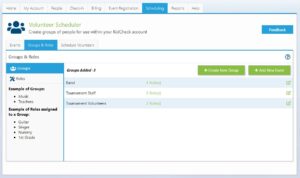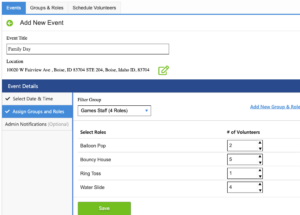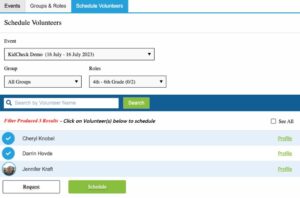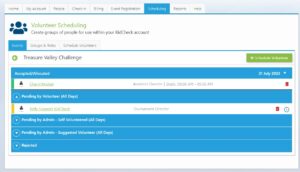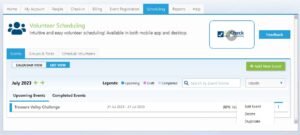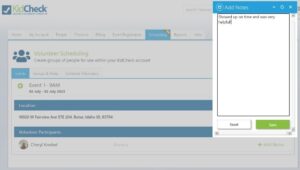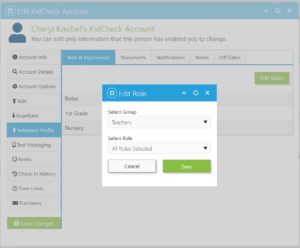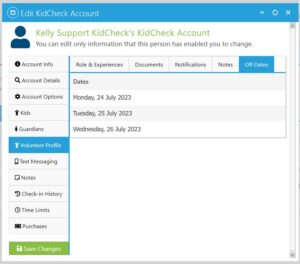Volunteer Scheduling Feature
Quickly schedule volunteers for any type of event such as Sunday service, camp, community event, get togethers, etc. and across all needed roles like kids’ classrooms, security team, music, greeters, food, and more. Simply create the event, designate roles, and number of volunteers, then schedule the volunteers. You’ll be notified when a request has been accepted or not, and the at-a-glance view shows filled and open spots.
(Volunteer Scheduling is available on the Plus and higher editions.)
In this tutorial, you’ll learn to:
Create Groups and Roles
Create a New Event
To create new events for in KidCheck:
- Once signed into your admin account, select the Scheduling Tab
- In the Events tab, select + Add New Event
- Title your event (example – Family Camp)
- Edit the location if it’s different than your organization’s address.
- Select the date and time of your event (single or multi day event)
- Select how many of each Role are needed for your event.
- Select Admin Notifications if you would like to receive reminders about the event.
- Save or Save & Schedule Volunteers
Schedule Volunteers
To schedule a volunteer in KidCheck:
- From your event, click + Schedule Volunteers
- Select your Group and Role
- There are three options to search volunteers:
- Search by name
- Select See All to search all the volunteers
- Select from the list of volunteers that have already been assigned that role
- Select each volunteer by clicking their name or profile picture
- Clicking Profile will take you to their profile to see days off or to assign them a specific role.
- Select either Request or Schedule
- Request will send them a text and give them the option to accept or deny inside their KidCheck App
- Schedule will send them a text letting them know they have been scheduled.
View Event Volunteers
To view event volunteers in KidCheck:
- Once signed into your admin account, select the Scheduling tab
- Select the Event you have created for your Volunteers (choose the event from List or Calendar View)
- Choose View Event Volunteers hyperlink from your event and you will be able to view pending and scheduled roles in your event
Edit an Event
To edit an event in KidCheck:
- Once signed into your admin account, select the Scheduling tab
- Select the ellipses next to your listed event and choose Edit Event
- Edit settings will lead you to the Events tab under Scheduling to make changes on that event. You can make edits to the title, location, date & time, Groups and Roles, and the Admin Notifications.
Duplicate an Event
Add Notes to a Volunteers Profile
To add notes to a volunteer's profile in KidCheck:
- Once signed into your admin account, select the Scheduling tab
- Locate the past event in your Calendar that your Volunteer worked on
- Select the Add Notes option next to the Volunteer you want to leave a note for
- Type in your note and choose Save (you can access these notes by going to People>Name of Volunteer>Volunteer Profile>Notes)
Assign Roles to a Volunteer
To assign roles to a volunteer in KidCheck:
- Once signed into your admin account, select the People tab
- Search for the Volunteer you want to update the role on
- Select the Volunteer’s account and choose Volunteer Profile
- Choose the Role & Experiences tab and choose Edit Roles
- Choose the Select Group and Select Role Menus to update the roles that you want to save on a Volunteer’s profile for future events
View Volunteers Days Off
To view volunteers days off in KidCheck:
- Once signed into your admin account, select the People tab
- Search for the Volunteer you want to view scheduled days off on
- Select the Volunteer’s account and choose the Volunteer Profile tab
- Choose the Off Dates tab to view days off or locate the Days Off report under the Reports tab.