- A child is checked in to the wrong location. How can I fix that?
You can quickly and easily fix incorrect locations (groups/rooms) without having to check a child out and back in. The new location will also be saved for the next time they check-in.
- From the check-in screen, click on the Admin Console link (top right)
- Plus and Premier edition customers can also access the Admin Console by logging into KidCheck through any browser, then going to the Check-in tab > Utilities tab > select Start for Admin Console
- Select the child from your active roster to pull up the account, and choose Update Location
- Select the correct template and location that you want to move the child to and choose Submit
- A new label can also be printed by clicking on the small printer icon to the right of the child’s name from the Admin Console on a PC (or choose reprint badge from the child's account in the Admin Cosole app on your smart device). The new label will have the same security code as the original, and will now state the updated location.
See also: Admin Console Features – Tutorial
- From the check-in screen, click on the Admin Console link (top right)
- How do I make sure I receive informational emails from KidCheck?
Whether it's announcing a new feature, providing child safety information or just checking in - we want to be sure you get our communications. To ensure our emails reach your inbox, please add @kidcheck.com to your address book/contacts/safe sender list. Here's how
- How do I set up someone as a volunteer/employee?
The volunteer/employee will need to first create their KidCheck login account. Once the volunteer/employee has created an account the Administrator will need to designate them as a volunteer/employee; volunteers/employees cannot assign themselves as such.
Volunteers/employees can be added by admins via the People tab of go.kidcheck.com, the browser-based Admin Console, or check-in (computer-stations only).
Note: When someone is added to your worker list, their name will not be clickable/tappable until they check-in for the first time; this maintains a higher level of privacy. Once they check-in, you'll be able to click/tap their name to go to their profile in the People tab.
Download our Volunteer Training Guide for more information.
- Can a guardian be an administrator for multiple organizations?
Yes, they can be. They will have to be listed as an administrator for the multiple organizations they are part of.
See:
Adding/Removing an Administrator , for a video walk through on this, click this link - How-To Add a New Admin - How do I change a station from “Staff Attended” to “Self-Service”?
On the computer you’d like to change, use the following steps:
- Sign in to your KidCheck account.
- Select System Settings in the upper right corner.
- Select Licensing in the menu on the left.
- Click on the Edit this computer’s license link on left under "Page Options."
- Change the station to Self-service (or Staff-attended) under "Check-in Station Type."
- Select Save Changes.
Staff-attended stations show more user account information (and allow for changes to be made) on the check-in screen. As a security measure, self-service stations do not. Also, the ability to view the “detailed lookup” page for a child (by scanning their nametag) may be enabled or disabled based on station type.
- How do I enable or disable Kiosk Mode (full screen) during check-in?
KidCheck’s Kiosk Mode allows check-in to be ran ‘full-screen’, making it impossible for the computer to be used for anything but check-in (where only an administrator is able to close check-in). This is a great security feature, especially if you are running self-service check-in stations, and there is not a staff member handy to monitor the computer’s use.
However, an organization will occasionally want to disable Kiosk Mode (for instance, to have access to the People tab or check-in stats in the midst of check-in).
To toggle Kiosk Mode on or off:
Windows: Right click on the KidCheck Client in the task bar (near the time in the lower right hand corner) > go to Settings > go to Check-in Display Mode > select Windowed Mode to run check-in within your browser or Kiosk Mode to run check-in within a full-screen, locked-down mode.
Mac: Click on the KidCheck client icon in the menu bar at the top of the screen > select the KidCheck Icon > Settings > Check-In Display Mode > check or uncheck the Kiosk Mode setting.
*** Note: We only recommend you turn off kiosk mode if the check-in station is staffed. ***
- I can’t start check-in. The system says “Waiting for KidCheck client.” What do I do?
First, make sure the KidCheck client is running. To do so:
- On Windows computers, you’ll see the KidCheck “blue checkmark” icon on the bottom right of the screen by the time (you may need to click the "Show hidden icons" triangle to see it)
- On Mac computers, you’ll see the icon up in the taskbar at the top of the screen
If you don’t see the icon, start the KidCheck Client application
- Windows: Click the Windows Start Icon > KidCheck Check-In (use search in Windows 11 to find the KidCheck app)
- Mac: Go to the applications folder and click on KidCheck Client
- After the Client has been launched, log off and then back on to your KidCheck account
If you don’t see the KidCheck Client anywhere on the computer, you will need to install it:
- Log on to KidCheck and choose the Check-in tab
- Choose the Download Client Software link on the left side of the page under "Check-in Station Software"
- Click Download Client Software under Page Options
- Run the installer from the downloads folder
- After installing KidCheck you will be able to begin check-in
- Why doesn’t the “Detailed Lookup” screen come up when I scan a child’s name badge?
To view the Detail Lookup screen you need to ensure the function is enabled.
- Login to KidCheck
- Choose System Settings from the top right
- Choose the System Options on the left
- Choose Check-in Options from the setting categories on the left
- Under the Detail Lookup Policy you can enable and disable options
- How do I change a child check-in record for attendance tracking?
This option is available only in Plus and Premier editions.
- Go to the Reports tab > Child Logs tab
- From here you can select a log-row to edit the log. Or create a new log through the Add New Log link on the left.
- Can I export data from KidCheck to a separate database management solution?
Since parents directly input data into KidCheck, we can be a great resource to help keep the information in your management database current. Exporting data from KidCheck is quick and easy.
Choose the report called Database Export in the Database Export Reports category. This report will pull all data from your KidCheck account within the date range you specify. When the report is generated, export it into .csv format and save it to your desktop or folder of your choice. You can also change the .csv format to an excel file when you save it. Most church management solutions allow you to easily import data from a .csv file. You will need to work directly with them to find out their exact import requirements.
Additionally, you can create your own custom database export report using the Custom Report Builder.
- Can I see who has set up a KidCheck account prior to roll out for child check in?
You will want to access the Guardian Login Account Report within the People Reports section of the Reports tab.
This report shows all the guardians that have created a KidCheck login account and indicated that they are associated with your organization. If they did not associate with your organization, they will not show up on this report (but will still be able to check into your facility).
This is useful for getting a general idea of the number of guardians registered prior to roll-out, but doesn’t necessarily represent everyone who has created an account.
- How do I change to 3 digit, 4 digit, or Alpha-Numeric security codes?
After signing in to your KidCheck account:
- Choose System Settings in the upper right corner
- Then select System Options on the left
- Choose Printing Options from the options on the left under System Settings
- Go to the bottom of the page to the last option called Printed Security Codes
- Choose the Numeric-Only Codes option
- There is an option here for Alpha-Numeric or Numeric-Only
- Under Numeric-Only, there is an option for either 4 digit or 3 digit
- Choose the option you need and select the Save Changes button
- How do I send a mass email to our volunteers or parents?
For Plus and Premier edition users, sending group email through KidCheck is fast and easy with the Broadcast Email feature. This is found by clicking on the People tab, and then navigating to the E-mail sub-tab. For detailed instructions on how to use this feature, please consult the Broadcast Email tutorial.
For users of the Essentials Edition, KidCheck’s email and mailing reports make it possible to send an email to the parents or volunteers in your system. To generate your mailing list:
- Sign in to your KidCheck account (you’ll need admin privileges)
- Under your Reports tab, open the report titled Guardian Email Report or Volunteer Email Report
(both are found in the “Mailings and Email Reports” category and they might be worth adding to your favorites if you plan to use them often) - If desired, click on the Change Parameters icon at the top of the report (the wrench and screwdriver icon). This allows you to specify a certain date range, classroom, etc.
- Export the report to CSV format using the icon that contains “a,”
- Open the downloaded file in Microsoft Excel or a similar program
- Highlight and copy the first column of email addresses
- Paste the email addresses into the email program of your choice
- Can I use KidCheck to submit and manage background checks for my volunteers and employees?
For Plus and Premier edition users, KidCheck has partnered with Protect My Ministry to offer an integrated background checks solution. You can submit, view and manage background checks for your volunteers and employees, all through your KidCheck account.
For details, please see our Integrated Background Checks tutorial.
- How do I set up a volunteer who doesn’t have children?
To set up a volunteer without children (or with older children who don’t check-in via KidCheck) have them create a free KidCheck account at go.kidcheck.com, just like a parent, and have them simply skip the “Kids” section. Once their account has been created, an Administrator from the organization needs to add them as a volunteer/employee.
Once they have been added as a volunteer/employee by an Administrator, they can enter their phone number at a Check-in Kiosk and will see the Volunteer/Employee Section where they can select a location and complete check-in.
- We are a church in Canada, does the Freedom of Information and Protection of Privacy Act affect us?
I understand the Freedom of Information and Protection of Privacy Act states personal information can not be housed on servers outside of Canada. Does this affect us as KidCheck servers are in the United States? No, per the Freedom of Information and Protection of Privacy Act, Part V, 65.5.3 “This act does not apply to the ecclesiastical records of a church or religious organization that is affiliated with an educational institution or a hospital.”
- Can I make temporary changes to my account (more stations, features, etc)?
Being flexible to meet your changing check-in needs is important to us. It may be your need to change your KidCheck edition permanently due to ongoing growth. Or perhaps you would like to increase licensing on your subscription for busy times such as Easter or Christmas; or have temporary access to more features such as event registration for VBS.
We’re happy to make temporary adjustments to your account, whether it is for just one month or a few. We can add licensing ("Go Unlimited") or do a temporary bump in your edition - click this link for more information on subscription options - Compare Children's Check-In Software Editions. There are no hidden costs or fees, you just pay for what you’re using, for as long as you need it – just give us a call. To end the temporary change, you will need to contact us again and we’ll return your account to its previous level.
- Where can I see a list of KidCheck’s features and how to set them up?
Check out our Compare Editions page. Each of our features can be clicked on for a short description. You may find the KidCheck tutorials to be helpful as well.
If you need assistance with anything, contact us at 208-538-2000 or support@kidcheck.com. We’re happy to help!
- Can I check children into multiple services?
Multi-service check-in is a feature available in our Plus and Premier editions. Guardians can check children into multiple services right at the initial check-in screen, so there is no need to revisit the check-in station or reprint badges. This allows for a quicker and more seamless user experience, while still allowing for accurate attendance tracking at each individual service location.
For detailed, step-by-step instructions on how to set up multi-service check-in, visit our tutorial.
- How can I monitor and manage room capacity automatically?
At KidCheck, we refer to this as ‘Load Balancing’, and it is a feature available to our Premier Edition customers. There are two possible load balancing configurations for organizations to choose between:
Sequential - where one classroom is filled to capacity before children are assigned to the second room
Balanced - where child #1 is assigned to the first classroom, child #2 to the second classroom, child #3 again to the first room, and so onTo view detailed instructions and screenshots on how to set up load balancing for your organization, please visit the tutorial.
- How do I alert a parent who doesn’t have a cell phone?
While text messaging is an incredibly effective way to notify a parent that you need their assistance, some parents do not have cell phones. There are a few alternate options for immediately getting in touch with a parent who does not have a cell phone (or who chooses not to enable text message alerts):
- Pagers: It may work well to have enough pagers on hand for distribution to these parents. Pagers are easy to integrate with your KidCheck system (for more info, read our pager tutorial).
- Visual Notifications: Some churches use the security code printed on the child tag (and guardian receipt), along with the visual notification system of their projection software to alert parents that assistance is needed. For instance, a message would appear on the front screen that “Parent 0143 is requested in the nursery”, and the parent would be able to match that code to their check-in receipt.
- Guardian Locations: KidCheck can be configured to allow guardians to select where they will be located while the child is checked in, and these locations can be as specific (or broad) as you’d like. These locations can then be used to locate the guardian if assistance is needed.
- How do I use the parent notification and announcement feature?
Notifications can be set to appear to all of the guardians checking in, just certain groups, or even to specific individuals:
- Go to the Check-in tab and then choose Notifications (on the second row of tabs)
- Click on +New Notification button and create your notification
- You can then determine who will see it, the importance level, and its active date range (or ongoing)
- Once created, you can view, sort, and manage all of your notifications within the Notifications tab
- What is Event Registration and how do I use it?
KidCheck’s Event Registration is a feature available with the Premier Edition that allows you to gather important information prior to event check-in. It’s simple and easy to use and is great for events of any size. Use it to manage large events, events with limited capacity, or even small events where you need to manage child-to-worker ratios by knowing ahead of time who is planning to attend.
To learn how to create, edit, and manage registrations and events, visit our tutorial: KidCheck Event Registration and PayPal Integration
- How do I license my check-in station?
Licensing a check-in station for the first time is quick and easy:
- Click on System Settings in the upper right of your administrative KidCheck account
- Select Licensing on the left under "Your Account"
- Select Edit This Computer's License (on the left under "Page Options")
- On the window that opens, name your check-in station and select your desired settings
- Select the Save Changes button
For information on licensing a tablet, see our Mobile Check-in Tutorial.
- How do I transfer a license from one check-in computer to a new one?
You’ll need to first suspend one of your existing licenses on it’s check-in station to allow it to be transferred to a new check in station.
To suspend a license:
- Sign in to KidCheck, and choose System Settings on the top right
- Select Licensing (on the left under "Your Account")
- Click the Active link next to the old station. A pop up will note “This will suspend your license. Are you sure you want to continue?”
- Click OK. This will suspend the old license, thus freeing up a license for you to use on a new station.
To License the New Check-in Station:
- Before licensing a new station, you will first need to install the KidCheck Client Software
- Once the KidCheck software is installed, sign into KidCheck on the new check-in station you wish to license and choose System Settings on the top right
- Select Licensing (on the left under "Your Account")
- Select Edit This Computer’s License (on the left under "Your Account")
- Enter the computer’s name and description
- Choose the appropriate settings for the following sections: Check in Station Type, Label Printer Setup, Default Language and Activate this Check in Station
- Select the Save Changes button
- The new check-in station is now licensed and active and will show up in the check-in station list
For information on licensing a tablet, see our Mobile Check-in Tutorial.
- How do I add an additional Check in System license?
Please contact us, we’re happy to help add additional licensing or check in systems to your account! There are no hidden costs or fees so you’re free to add and remove licensing as needed for temporary event needs, or to accommodate permanent growth. For more information on adding "unlimited" licensing, use this link - Compare Children's Check-In Software Editions . You’ll simply pay for what you need, for as long as you need it. To end any temporary changes, just contact us again, and we’ll return your account to its previous level.
- My mailing labels are not fitting on the Avery 5160 / 8160 labels.
On the Print Dialog box, Acrobat has a print setting named Page Scaling (under Page Handling) that by default is set to Shrink to Printable Area this feature needs to be set to NONE.
- How do I change the date range for a report?
You are able to customize the date range of a report by selecting the Calendar. The Calendar icon at the top of the report along with the date fields can be used to adjust the range of dates you can pull report data from.
- Can I get a list of first time visitors?
Look for the “Visitor Check-in Report” under the Reports tab>Available Report Library. It provides information on both the children and guardians that have checked in to your organization for the first time based on the date range you provide.
- Is there a report showing overall child attendance trends?
The “Attendance MIA Report” shows an attendance record for each child during the date range you select. It will show whether each child was absent or present during that time. The date range can be modified by selecting the Calendar Icons.
The “Attendance Summary” displays more general attendance trends between the specified dates and is a great way to see an overall picture of your attendance statistics.
Read more: Children’s Check-in Attendance and Reporting
- Is there a report showing the children’s birthdays?
Yes, there are two birthday reports for you to choose from:
Birthday List – Single Month report
Filter separately by each month to show the children that have birthdays for a specific month. The report does not gather the full calendar year of birthdays; it is designed to show each month individually. You can modify which month you would like to see by selecting the Change Parameters button signified by the wrench and screwdriver.Birthday List – Full Year report
This report will show all birthdays for the children who have checked in within the date range you specify. For example, if you choose the date range Jan1-March 31 you will see the birthdays of those that have checked in during that period of time, not the birthdays that land between Jan 1-March 31. - How do I know if a guardian has made a change to their account?
The “Guardian Account Updates" report will identify anyone who has made a change or update to their account within the date range that you specify. This report can be found under the Reports tab>Available Report Library.
- Do you have a report for _________?
Most likely, we do! We offer a comprehensive report library for examining almost every aspect of your check-in data; Plus and Premier customers get even more reports! You can generate a wide variety of reports, and can specify a number of parameters to help widen or narrow the scope of any given report.
The best way to familiarize yourself with what’s available is to spend some time browsing the “Reports” tab within your KidCheck account.
The reports library is available to individuals with Administrator, Campus Manager, Report Admin or Finance Admin privileges.
- How should I set up my templates and locations?
The level of detail you utilize at set up will have great benefits in the future for reporting, tracking, and ease of parent check-ins.
Creating the proper location designators within your templates now will help you obtain more accurate information in your reporting including attendance, ratios, trends, and location of each child and volunteer.
The check-in template defines which locations will be available at check-in. Churches should have a template for each service or event. Daycares and activity or fitness centers may have a single check-in template. Templates are created, edited and removed from within the Check-in tab.
Locations are assigned to the appropriate template and work best when clearly corresponding to each different child care room or group you have. For example, if you have babies in one place and toddlers in another, your locations will be “Infant room” and “Toddler Room.” Also, if you combine age groups into one room you should make a separate location for each age/grade so you can run reports or communicate to guardians for that group only. An example of this is “3yr olds, Zoo Room” and “4 yr olds, Zoo Room.” This will enable you to run reports based on the specific age, and for parents to know which room to select at check-in.
Recommended Detail Poor Detail Infants (0-12 months) Rm 101 Nursery Toddlers (13-24 months) Rm 102 School Age Zoo Room (2 yr olds) Zoo Room (2-3 yr olds) Zoo Room (3 yr olds) For more information on initially setting up your templates and locations, see our Quick Start Guide , or use these support video links - How to Create a New Location , How to Create a Template .
- How do I add or delete a location (classroom) from KidCheck?
- Log into KidCheck and click on System Settings in the top right corner
- Select the System Options on the left; select Campuses & Locations under System Settings
- Click on the campus you want to adjust. This will list all the locations for that Campus
- To edit or delete a location, click the pencil icon next to it and make appropriate changes
Note: We do not recommend changing a location’s name, but instead deleting it and creating a new location with the desired name. This helps assure the link to that location in reporting is never broken. - To delete a location, choose the Trash Can next to the location in your library, or select the location hyperlink in your library and use the Delete This Location hyperlink in the location settings to remove it.
- To add a location, choose the +Add New Location/Age Group hyperlink in your Campus & Locations settings, and fill in the appropriate fields to set up the new location and then choose the green Save Changes button.
- How do I add or remove a location from a check-in template?
- Log into KidCheck and choose the Check-in tab
- Select the pencil icon to the right of the template you want to edit
- To add a location to the template, select the arrow next to the location you wish to add
- To remove a location from a template, select the "X" next to the location you wish to remove
Note: The left column includes all your available locations. The right column includes all the locations that will display for that template. - You can rearrange the display order of the locations by clicking and dragging the locations in the right column up or down
- When you have things arranged how you like, select the green Save Changes button
- How do I delete a template?
- Log into KidCheck and choose the Check-In tab
- Select the pencil icon to the left of the template you would like to remove
- Select the blue Edit Template button
- Select the Delete Template button
- How do I switch templates? How do I use programs?
Option 1: Manually switch between templates
- On the check-in screen, choose the "Station Options" gears at the top right corner of the screen.
- Under the Check-In Station Options>Change Template settings, Choose the drop down arrow to select the desired Template and then choose the green "Change" button.
- Selected Template will launch, and Check-In can resume with new template.
Option 2: Set up a Program to have templates switch automatically at specified times
Note: Programs are available for Plus and Premier Edition users
To set up Programs:
- Go to the Check-in tab
- Choose the Programs tab (on the second row of tabs)
- Select +Add a New Program under Page Options on the left
- Input the program name, description, choose associated campus (if applicable), and select the Save Changes button
- Now select the arrow next to the templates you want associated with the program from the left column (Available Check-In Templates). Those templates will move to the right column (Template Sequence to Run)
- Input the start time you want for each of the templates for your multiple services. The Start Time will be the time that you want the templates to switch (and no longer display previous templates)
- Select the green Save Changes button
Note: You can select the "How To Setup Check-in Programs" tab on that screen for more info on setting up programs.
To use Programs:
- When you are ready to start check-in, go to the Check-In tab
- Select the Programs tab
- Click the Start button next to the one you want to start
- As guardians check-in they will see all templates you have associated with that program (according to the times you have set) and can choose which template (service) they wish to check their kids in to
- Can I turn off name badge printing for certain locations?
Sometimes administrators would like to disable printing child name badges and/or guardian receipts for children checking into a certain location. This can be accomplished with the following steps:
- Select the System Settings gear in the upper right of your administrative KidCheck account
- Select System Options on the left, then choose Campuses and Locations
- Select the name of the appropriate campus
- Select the name of the location for which you’d like to disable printing
- Select the Advanced Options section
- For the "Enable guardian receipt printing" and/or “Enable child printing for this location” options, select the disable option
- Select Save Changes
- Why does KidCheck use a phone number as the check-in identifier?
The 10 digit phone number is the shortest, yet completely unique personal identifier, and therefore fast and easy to use for check-in. Using something like ‘last name’ would make for a time-consuming and confusing check-in experience by having to sort through multiple records of people with common names.
KidCheck also offers an optional Check-In PIN providing an additional layer of security for those interested. Parents and guardians have the option to create and use a unique PIN at check-in, along with their 10 digit phone number.
In addition to guardians entering a 10 digit phone number, our QR Code keytags are another great option for check-in. They are similar to those used by grocery stores and gyms, and are available to purchase in the KidCheck Store. Keytags help the check-in process to be as streamlined and efficient as possible.
- What is a keytag? How do they work?
Our QR Code keytags are similar to those you receive from grocery stores and gyms, and they allow guardians to quickly scan their keytag at check-in rather than typing in their 10 digit phone number. Check-out can also be accomplished by quickly scanning the keytag.
Keytags can be purchased directly from KidCheck at a competitive price here. Organizations can also utilize already existing membership cards, ID cards or keytags for KidCheck check-in as well. Please keep in mind it is necessary to have a 2-D barcode scanner (scans both QR Code and Barcodes) if you decide to utilize keytags.
- How do I register a keytag to a guardian?
Each guardian in KidCheck can be assigned their own keytag to use for checking in. Assigning a keytag to a guardian is a very simple process:
- With check-in running, enter in the guardian’s phone number to bring up their guardian account.
- Click on the three bar (hamburger menu) option on left hand side of the account.
- Choose "Register a Keytag" from the drop down menu.
- Place cursor in the "Click here and scan keytag" box, and scan keytag.
- KidCheck will state that the new keytage is now saved to the guardian's account.
The guardian can now scan their keytag at the check-in screen to access their account, rather than typing in their telephone number.
- How does the Check-In PIN feature work?
If a guardian desires to add an extra layer of security to their account, they have the option of setting up a 4-digit check-in PIN. When added to their account, the PIN will be required at the time of check-in for their account to be used. KidCheck is designed to be a secure system even without the use of a check-in PIN, though some guardians may like the extra peace-of-mind a PIN provides.
A PIN can be established by choosing the three bar (hamburger menu) option from a guardian's account on a Kiosk PC> Check-In PIN tab, or from the Preferences area if they log into their account from home.
An administrator can help a guardian reset their PIN by looking the guardian up under the People tab, and clicking the Clear Check-in PIN button.
- What is the difference between Guardian Accounts and Login Accounts?
Parents/guardians need a KidCheck account to securely check their children into your facility. There are two types of KidCheck accounts:
A KidCheck Login Account
This an account created online via go.kidcheck.com or via the mobile app; it includes a username and password. It allows parents to actively manage their account information including photos, children information, allergy or medical info, authorized/unauthorized guardians, and their preferences (e.g. text messaging capabilities). Once they have created a login account, they have the ability to securely access, manage and change their information at any time from any computer, smart phone, or tablet. KidCheck recommends parents/guardians create a login account prior to checking children in for the first time. This will ensure a quick and easy first check-in by simply requiring their 10 digit phone number at the check-in station.A KidCheck Guardian Account
This is an account created from a check-in station that does not have a username and password. When a parent/guardian creates their account at a check-in station the first time they check in, it will ask basic information about the children (name, birth date, sex, allergies) but will not allow upload of photos or guardian management. KidCheck will automatically send an email to them requesting that they complete their account from home to provide the benefits of a full login account (with a username and password).Note: For someone to be added as an Admin to an organization account, they must have a login account.
- Should parents set up one combined account or a separate account for each parent?
In KidCheck, each parent/guardian has their own account linked with their phone number. In a typical family setup, one parent will create a login account (account with a username and password), add their children, then add their spouse as an Authorized Guardian. This creates a Guardian Account for the second parent which can be used to check-in/out the children (and can also later be expanded to include a username and password). Additionally, the parent initially creating the account may add other Authorized Guardians such as grandparents, family friends, or trusted neighbors. If appropriate, they can also include anyone that is not authorized. They should also upload photos to increase the level of security.
When contact information and guardianship differs within the family unit, setting up separate login accounts for each guardian is the best option. This allows each guardian to list the children, their associated authorized guardians, use their own phone number to check-in and have the ability to manage and update their own personal information.
For a more in-depth definition of login and guardian accounts, please see the question “What is the difference between Login Accounts and Guardian Accounts” listed above.
- Does KidCheck provide options for children to check themselves in?
KidCheck’s self check-in feature allows older children to have more autonomy by providing an alternate check-in process using name badges. These name badges contain the child’s name, picture, any allergy or medical information, and a barcode. No other contact or identifying information is printed in case the card is misplaced. When scanned, KidCheck will pull up only the child’s portion of the account (without showing the rest of the family) and check the child in. Using this process will eliminate the need to print a label and and guardian receipt at check in.
To learn more about self check-in, and to see detailed, step-by-step instructions, please see the full tutorial.
- How do visitors and guests check in to my facility?
If they have a KidCheck account elsewhere:
They simply need to enter their 10 digit phone number (their account works at every KidCheck facility).
If they don’t have a KidCheck account:
Instruct them to select the “I do not have a KidCheck account” link on the check-in screen. They will be asked to enter their first and last name, a phone number, e-mail address and their children’s information. Since this only creates a guardian account and not a login account (with a username and password), it is especially important they put in an e-mail address. KidCheck will automatically send them an e-mail so they can complete their account and add the additional information including a username and password.
Additional Notes:
* If you are concerned with delays at the check-in lines due to visitor account creation, you can set up a separate check-in station specifically for visitors and staffed with a volunteer to answer any questions they may have. This provides a great opportunity for a friendly welcome and to meet with visitors while not holding up regular attendees. For those on Plus and Premier editions, you can use the Registration Assistant (Check-in tab > Utilities tab > Registration Assistant > Start) to allow account creation from any browser and not have it count as a check-in station.
More thoughts on visitor check-in and follow up can be found here: KidCheck Visitor Check-In and KidCheck Visitor Follow Up
- How do I stop a test label from printing each time I start check-in?
- Select System Settings from the top right corner of the screen
- Select the System Options on the left
- Select Printing Options from under System Settings
- Make sure the first box in the Label Printing Options section is unchecked. It says “Print a test label on check-in startup”
- Select the green Save Changes button
- How do I choose to not print a label for a specific child on check-in?
When checking in a child at a check in station, select 0 in the Labels Drop Down Box next to their name. This will then be the default for that child until changed again.
- Can I turn off printing for a specific template or check-in station?
Label printing cannot be turned off based on check-in template, however, it can be done for specific check-in stations or kiosks. There are two ways to turn off the printing for a station:
- While check-in is running on the station, select the "Station Options" gears in the upper right corner. From Station Options, uncheck the box that says “Enable Printing” under the "Printing" settings. Choose the "Return to Check-In" option and resume Check-In.
- While logged in to KidCheck (but not running check-in) select System Settings in the upper right corner. Select Licensing on the left under "Your Account." There will be a list of check-in stations and whether the associated printer is enabled or disabled. Simply select Enabled and it will toggle to Disabled.
- Can I turn off name badge printing for certain locations?
Sometimes administrators would like to disable printing child name badges and/or guardian receipts for children checking into a certain location. This can be accomplished with the following steps:
- Select the System Settings gear in the upper right of your administrative KidCheck account
- Select System Options on the left, then choose Campuses and Locations
- Select the name of the appropriate campus
- Select the name of the location for which you’d like to disable printing
- Select the Advanced Options section
- For the "Enable guardian receipt printing" and/or “Enable child printing for this location” options, select the disable option
- Select Save Changes
- Can I turn off the printing of guardian receipt tags?
For situations where guardian check-in receipt tags are unnecessary, it is possible to disable them for specific locations.
- Select the System Settings gear in the upper right of your administrative KidCheck account
- Select System Options on the left, then choose Campuses and Locations
- Select the name of the appropriate campus
- Select the name of the location for which you’d like to disable printing
- Select the Advanced Options section
- For the "Enable guardian receipt printing" option, select the disable option
- Select Save Changes
- What do I do if a different person’s name comes up when someone inputs their phone number? For example, when Mr. Jones checks-in, it brings up Mrs. Smith’s information.
This can occur sometimes when a family signing in (i.e. Mr. Jones) does not completely close the screen after checking in and the next person (i.e. Mrs. Smith) inputs their phone number. Unfortunately Mrs. Smith’s phone number has now inadvertently been input into Mr. Jones’ account in the keytag barcode field. If this happens, let us know by calling our support desk at 208-538-2000 or emailing support@kidcheck.com. We will need to know the names of the individuals involved and their proper phone number in order to correct the error.
- How do I best handle Promotion Sunday, or moving children to the next grade/room?
KidCheck is designed so that the location/classroom that a guardian picks for their children is saved for the next time they check-in. It’s also designed to allow the flexibility of determining when and which children should be moved or promoted.
When it is time for children in your organization to be promoted to the next grade, you'll want to reset the Location Pre-Select options for each of your templates. This will prompt each of your parents to choose a new check-in location the next time they check children in - at that point, normal Location Pre-Select will resume for the child. To do so, click the System Settings gear icon in the upper right > System Options on the left > Check-in Options (under System Settings) > Location Pre-Select area. In the Reset dropdown menu, select the appropriate template(s), and then the Reset button.
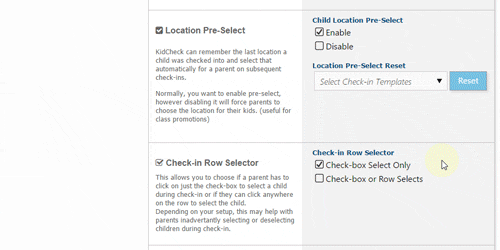
Instruct parents to choose the new, correct location the next time they check their children in. Often it is helpful to set up a guardian notification, a physical sign, or have additional volunteers on hand to help remind parents.
If a child continues to be checked in to the incorrect location use the Admin Console to move the child to the correct room.
- Can I change what information is printed on child badges?
Yes! For Plus and Premier Edition users it is easy to specify what information will be printed on child badges. Options include name, primary guardian, guardian’s phone number, pick-up guardian, birthday, and watermark.
More Info:
Tutorial: Selectable name badge content
- Does KidCheck have an automatic check-out time?
You are able to adjust your settings within KidCheck to set a time to check-out everyone that is still checked-in at the end of your day. It is pre-selected to automatically check-out everyone at midnight, but you are able to edit that time by following these steps:
- Login to KidCheck
- Choose System Settings on the top right-hand corner
- Choose System Options on the left-hand side
- Choose Check-in Options from the settings categories on the left
- Under the Auto Check-Out section, simply select the time you wish, and then select Save Changes
- What is the best process to use for check-out?
This will depend on your organization. There are a number of different ways to handle check-out that are fast, easy, and still very secure. Read the KidCheck Check-Out Procedures Tutorial for information on various check-out options and suggestions.
- The guardian doesn’t have their receipt to check out the child; what do I do?
Sometimes a guardian will attempt to pick up a child and not have the guardian receipt label (due to it being lost, their spouse forgot to give it to them, etc). It is still possible to ensure they are an authorized guardian and easily process the secure release of a child.
- Leave the child safely in the room while you investigate.
- Use the “Detail Lookup” screen to check the list of authorized and unauthorized guardians. Access the “Detail Lookup” screen either by:
-
- Scanning the barcode on the child’s label with the USB barcode scanner at the check in screen and selecting the View Guardian List tab
- Or click the “Admin Console” link in the top right corner of the check in screen (by clicking the graph icon), put in your username and password, select the child's name from the list of children, and select the View Guardian List tab
-
- View the authorized and unauthorized guardian names and photos to determine if you can release the child. If needed, you can ask for a driver’s license as proof of identification as well.
- Once verified on the guardian list under the Child Details Look-Up, select Check-Out>Guardian's Name>Check-Out.
For more info, read the Check-Out Procedures Tutorial
- What is the barcode on the guardian receipt for?
The barcode on guardian receipts are used exclusively for doing check-out of your kids electronically. Electronic check-out takes visual check-out to the next level. The barcode on the receipt is a “key” for the child’s nametag barcode “lock.”
For security purposes, the barcode on the guardian’s receipt is not directly usable at the check-in station, but only after a child’s nametag barcode has been scanned. First, scan the barcode on the child’s name tag to pull up the “Detail Lookup” screen. This screen houses all the detailed child information including child/guardian contact information and listing of authorized and unauthorized guardians. In the “Detail Lookup” screen, scan the guardian receipt barcode in the field “Scan Receipt.” If they match, KidCheck processes the check-out and you’ll see the message “Successful Check-out.”
To view the “Detail Lookup” screen you need to ensure the function is enabled.
- Choose System Settings from the upper right
- Choose System Options on the left
- Choose Check-in Options under System Settings
- Under the Detail Lookup Policy you can enable and disable options
- Choose the green Save Changes button
Read the KidCheck Check-Out Procedures Tutorial for information on various check-out options and suggestions.
- Do iPads/tablets need to be licensed?
You will need an active license on any device that is running check-in. If an iPad/tablet is running check-in, it will need to be licensed, as will a computer that is running check-in. Alternatively, if you have a iPad/tablet that is running check-in and is using a computer only for the sake of printing, the iPad/tablet will need to be licensed, but the computer will not (since only the tablet is actually running check-in).
- How many tablets can I use for check-in?
As many as you'd like with the Unlimited version of any edition!
- Does the KidCheck app work on an iPhone/Android?
Yes! Using Express Check-In, parents can check-in using their own mobile device at organizations that have Express Check-in enabled.
Additionally, organizations can use an iPad, iPhone, Android phones and Android tablets to run mobile check-in via the KidCheck app.
The KidCheck mobile app also allows parents and guardians to create and manage their account right on their smartphones or tablet without needing to access a browser. It is an excellent way to help parents stay on top of maintaining their personal KidCheck account.
- Can parents use their own iPhone/Android phones or tablet to check their children in?
Yes! Parents can use their own iOS/Android device to check their children in using the KidCheck app with Express Check-in . To see that a video of that process, click here.
With the mobile app, parents and guardians can also create and manage their account right on their smartphone or tablet without needing to access a browser. It is an excellent way to help parents stay on top of maintaining their personal KidCheck account.
- How does mobile printing work?
Mobile check-in uses a label printer for printing check-in badges. When you start check-in on an iPad/tablet, you'll see a list of available label printers and can choose the one you'd like each tablet to print to.
In order for a label printer to appear in your list of available printers for check-in, it needs to be connected to either a KidCheck ExpressHub or a computer (either Mac or Windows based) that is on your network and has the KidCheck Client running in the background. You are able to connect multiple printers to the same KidCheck ExpressHub or computer.
Parents completing an Express Check-in from their own mobile device will be able to select a printer connected to a KidCheck ExpressHub once they are within its Bluetooth range. For a video of that process, click here. Express FAQs
If you need any additional help in regards to printing, please see our tutorials for printing using a KidCheck ExpressHub or printing via a computer or contact us.
- Can I run check-in on an iPad, iPhone, Android phones and Android tablet rather than a full computer?
Yes, you can run check-in on iPads, iPhones, Android phones and Android tablets! In addition, parents can check-in using Express Check-in using their own mobile device.
If you plan on printing name badges, we recommend using a KidCheck ExpressHub for the best experience For more information on printing, please see the "How does mobile printing work?" FAQ.
- What tablets are compatible with KidCheck’s mobile check-in?
To see tablet requirements and recommendations, please visit the Mobile Check-In section of our system requirements.
- What is my ExpressHub or PrintHub default configuration password?
Your default configuration password is found in the documentation/paperwork that comes with the ExpressHub/PrintHub. You can also find it by logging into your ExpressHub settings area of go.kidcheck.com.
- What are the KidCheck system requirements?
While the base hardware requirements necessary to run a KidCheck Check-in Station are modest, hardware choices and network speeds certainly impact the check-in experience. For a detailed list of system requirements, please consult the KidCheck System Requirements.
Computers used for administration, running reports, and accessing information can be any platform and simply need to have a web browser and internet connection.
- Can I run KidCheck on a wireless network?
KidCheck strongly recommends you use a hard-wired network connection for the best performance. If you choose to use a wireless connection, due to the wide variance of connection speeds and sources of signal interference, the performance and reliability of KidCheck can be negatively affected. The KidCheck Wireless vs Wired Article provides in-depth information to help you understand more about wireless networks, along with specific caveats and suggestions.
- What computer do you recommend for our check-in stations?
KidCheck offers multiple options for check-in hardware, including complete check-in stations, check-in PCs and mobile carts. While these are not required to run KidCheck, they can help enhance the overall check-in experience. See the KidCheck Store for more information and pricing.
- Can I use a touchscreen PC for our check-in system?
Touchscreens work great with KidCheck’s secure check-in system and we even designed a touchscreen keyboard within Kidcheck to help ensure the experience is great! We have many happy customers that incorporate touchscreens as a part of the kiosk setup. That being said, KidCheck designed the check-in process to go very quickly, with a minimal number of ‘clicks.’ This means that the traditional (and less-expensive) keyboard-and-mouse setup also works great.
For your convenience, KidCheck offers computers and other hardware for your check-in stations in the KidCheck Store.
- Can I use my iPhone/iPad and Android phones for check-in?
Yes! As long as the organization you check-in with has Express Check-in enabled, you can check-in on your iPhone/iPad using the KidCheck iOS app and Android Smartphone/Tablets using the KidCheck Android App. Once you arrive at the organization, you can confirm your check-in via a KidCheck ExpressHub or by using any regular check-in station. To see how parents use Express Check-In, click here.
Additionally, organizations can run check-in using an iOS device or Android tablet as a full check-in station (check-in license is required).
- Does KidCheck use a biometric or fingerprint scanner for check-in?
KidCheck does not currently support fingerprint or biometric systems for check-in. We have found checking-in with a phone number or keytag is just as easy, just as secure, less expensive, and quicker. An optional Check-In PIN is also available as an added layer of security for parents and guardians that choose to create and use a unique PIN in addition to checking-in with their phone number.
- Do I have to have a barcode scanner for check-in and if so, what type do I need?
Having a barcode scanner is not required to use KidCheck’s secure check-in system. However, they are necessary in order to use keytags to speed up the check-in process and for scanning name badge barcodes (used for seeing additional information and for electronic check-out).
To make things as easy as possible we offer competitively priced scanners specifically made for KidCheck. They are pre-programmed and ready to go out of the box and can be purchased at our KidCheck Store. Other scanners can also be used, as long as they are USB-based laser scanners (not CCD), can be set for a carriage return, and can read code 128 barcodes.
- Why won’t my Brother printer connect to KidCheck?
To properly connect to KidCheck the Editor Lite button needs to be off. Check the front of the printer, and if the Editor Lite shows green, simply push the button to turn it off.
- I’m having trouble printing to my label printer – what should I do?
Troubles with your label printer can typically be resolved by following a few simple steps.
First, make sure your printer is selected and that printing is enabled in the Close Check-in dialogue box:
- Start a check -in session
- Select the Station Options gears in the upper right hand corner of your running template/program
- Under the Printing section make sure the Enable Printing checkbox is selected and that your locally connected label printer is chosen
- Select the green Print Test button to test label printing
If your printer still doesn’t work:
- Check to see if there is a label caught in the roller or printhead
- Ensure that labels are loaded properly
(see the video links for reloading Dymo and Brother labels - “How to reload labels in a Dymo printer”, "Brother QL-800 Setup" - Confirm that the label quantity is not set to "0" on the check in screen
- Unplug the power cord, wait a few seconds and plug it back in. You may also need to close check-in and restart the computer if your printer is still not recognized.
- How do I clean my label printer?
We suggest you clean your label printer(s) on a monthly basis. As the labels can’t be in the printer when you clean it, perform the cleaning when loading a new roll of labels - it’s a quick and easy process. If the printer jams, clean it immediately! KidCheck has cleaning pads available to order in the KidCheck Store.
To clean the printer:
- Wipe any dust or debris off the outside of the printer. If needed, you can clean dirt or smudges with rubbing alcohol, diluted dish detergent, or diluted glass cleaner.
- Open the cover and remove loaded labels by using the eject button on the right.
- Carefully clean any paper, dust, or debris from the interior with a toothbrush or cotton swab.
- Use a cleaning pad from the cleaning pad packet and insert it into the printer as if it were a label. Press the Manual Feed Button on the front of the printer to move the card through if it doesn’t feed automatically. Repeat several times.
- Discard the cleaning pad after use.
- Reload labels making sure they are face down with the hole on the left.
- How do I get replacement ink cartridges for the printers?
Label printers are thermal printers, and therefore do not require ink or toner cartridges. That means no need to replace expensive ink cartridges, and no mess!
The printers are simple to use and are a better value than traditional ink based printers. However, you will need to clean your label printer periodically to avoid any jamming issues. We have cleaning kits available for purchase in the KidCheck store (under the accessories tab). Here's more information on cleaning the printer and loading labels.
- How do I turn off test labels?
Enabling the label printer to print a test label on check-in start up is an indicator that the printer is properly working. If you’d prefer to not print test labels:
1. Sign into your administrative KidCheck account
2. Select System Settings in the upper right corner
3. Select System Options on the left
4. Select Printing Options under System Settings
5. Locate the Label Printing Options and uncheck the checkbox under Printer Options
6. Select the green Save Changes button - Where can I purchase labels to use with KidCheck?
KidCheck offers the both Brother and DYMO printer labels at a highly competitive price due to our ability to order them in bulk. They can be ordered in quantities of 4, 18 or 36 rolls. More information can be found at the KidCheck Store.
Also, be sure to consider joining KidCheck’s Label Restock Program (LRP). KidCheck will automatically monitor your label usage, notify you when your supply runs low, and offer to ship new labels to your front door. The service is free, and is a great way to make sure you never run out of labels again!
- What is the Label Restock Program and how does it track and manage my label needs?
KidCheck’s Label Restock Program (LRP) is a free service we offer to our customers to ensure they never run out of labels again. It counts the labels as they are printed and notifies us when you are ready for your next shipment. You have the flexibility and freedom to choose your order quantity and minimum on hand quantities and always have 48 hours to decline your next shipment.
To input or edit your information in the Label Restock Program
- Choose System Settings from the top right
- Choose the Label Restock Program on the left
- Click the DYMO or Brother tab to choose the label type you need, and then choose the check box to Enable Label Restock For This Campus
- Complete the Restock Settings for Trigger Quantity, Restock Quantity and Current Quantity on Hand fields with your label information
- Input or ensure your mailing address is correct
- Payment Card defaults to what is on file for your account (To update the CC on file got to Billing & Order History under System Settings)
- What size are the DYMO printer labels?
2 5/16” x 4”
- Can I create laminated name badges?
Under the Reports tab>Available Report Library, there are various types and formats of name badges that can be printed and laminated. Options exist for:
- Volunteer/Employee name badges
- Youth name badges
- Youth self check-in name badges
- Event registration name badges
To use, simply generate the report, select which volunteers/employees/children you’d like to make badges for (using the Select Menu options to create your badge report, then export report using the Diskette Icon). Open your name badge report from the downloads folder on your PC, and print using the specified type of Avery label, and laminate at a local printing shop or with your own machine. Then, sit back and enjoy how many labels you are saving!
* Note: The comprehensive reports library is available to Plus and Premier Edition members.
- Can I disable medical/allergy info from printing on child name tags?
While it is possible to turn off the printing of medical/allergy info on child name tags, there are multiple options to consider when handling private or sensitive medical conditions. For more information, please consult the article "How to Handle Sensitive Medical Alerts." If you decide to not have medical/allergy information print on child name tags:
- Sign into your administrative KidCheck account
- Select System Settings in the upper right corner
- Select System Options on the left
- Select Printing Options under System Settings
- Locate the Medical/Allergy Information section and make the appropriate changes
- Select the green Save Changes button
Note: Medical/allergy information is still available by either scanning the barcode on the child’s name tag (if the ‘Detailed Lookup’ option is enabled), through the Admin Console, or on the Current Check-in Roster Report.
- How do I reprint a child’s name badge?
To reprint a child's name badge:
- Log into the Admin Console (via the graph icon on the upper right of the Check-in Screen)
- Locate the appropriate child and select the Printer Icon to the right of his or her name
For security reasons, guardian check-in receipts cannot be reprinted.
- Can I turn off the name badge watermark icon?
The watermark icon that prints on a child's name badge and guardian receipt are designed to add visual interest and to help kids get excited about wearing their badge. This can be disabled if you are on the Plus or Premier edition. If you'd prefer to have the watermark icon not print on name badges:
- Log into your KidCheck account
- Select System Settings link in the upper right
- Select System Options on the left
- Under System Settings, select Printing Options
- In the Label Printing Options area, uncheck the Print Watermark Icon option
- Select the green Save Settings button
- Does KidCheck integrate with any Management Software providers?
KidCheck does integrate with multiple leading Church Management Software (ChMS) providers, as well as Gym Management Software providers. You can still use KidCheck's best-in-class secure children's check-in while also using a management software solution. Keep a single organization-wide database and enjoy the best of both worlds with seamless data sharing.
- What do I do if a guardian has created multiple or duplicate accounts?
Combine duplicate accounts using KidCheck's Person Merge Tool. This tool allows an admin to search for duplicate users (either adults or kids) and to merge them into one.
Or, if the guardian has created multiple login accounts (complete with username and password), they can access the account they are not using and cancel it by selecting the Preferences area (people icon) in the upper right on the KidCheck portal and select Cancel Your Account, or access their account settings from the mobile app with the account they want to close and choose the Cancel Your KidCheck Account option.
- A guardian input their photo into their account but it’s not showing up, why?
There is an approval process for photos entered into KidCheck so they do not show up immediately after being uploaded. The photos are reviewed and approved by KidCheck staff several times a day.
The photos are reviewed to ensure they are of an actual person and that they are not inappropriate in nature. The purpose of having a photo in KidCheck is for increased security (i.e. does the photo of the guardian match the person actually picking up the child?) so photos of animals, cartoons, or the back of someone’s head are not approved.
- How do I update a guardian’s account on their behalf?
If a guardian has given you permission, you do have the ability to make changes and updates to their and their children’s information. When the guardian sets up their login account they choose whether or not to allow organizations to make adjustments on their behalf. They have the ability to override any changes you make. If you are planning on making changes, we suggest you communicate with the parents first that you are planning on making an update so they are aware and have an opportunity to discuss the change if needed. To make a change to a guardian account:
- Go to the People tab
- Search for the person’s name and choose the appropriate account
- Use the menu tabs provided under the Edit KidCheck Account settings pane to update account information with
- Select the green Save Changes button when done
- How can I see who has registered for KidCheck prior to rollout?
KidCheck operates from a unique centralized database that allows any parent with a KidCheck account the ability to check-in children at a facility that uses KidCheck without having to re-create an account at that facility. But a parent’s information is not available to a child care provider until that parent has checked in at least once.
Prior to roll out, a child care facility may want to get some feedback as to how many parents have created KidCheck accounts. When the parent goes to KidCheck.com to create an account, they are given the option to designate what child care provider referred them to create an account. If they designate your facility, their information will show up on the Guardian Login Account Report available under the Reports tab > Available Report Library.
Please note: Not all parents will show up on the report; just those that designate you as the referring child care provider. If a parent has created an account but isn’t listed, they will still be able to check-in without any problem.
- How do I delete a family from KidCheck?
It is not necessary (or possible) for an administrator to delete a family from KidCheck. Since KidCheck is a legal record of who was in your care on a certain date, you don’t want to remove anyone from the system, and we have purposely designed it as such.
However, since KidCheck reports are generated based on date ranges, you will notice families that no longer attend your organization will gradually fall off of the reports you see. This way your data remains clean, but still historically accurate.
Finally, while administrators cannot delete families from KidCheck, it is possible for individuals to delete their KidCheck accounts if they wish (this does not effect an organization’s past check-in records). To do so, they need to sign in to KidCheck, select Preferences in the upper right and chose to cancel their account.
- I forgot my password, what should I do?
- Navigate to the KidCheck login page (http://go.kidcheck.com)
- Select the Forgot Your Username or Password
- Enter your email address, and click the Reset Password button
- An email will be sent to you containing a link to reset your password
- Are there documents that can help me roll out and explain KidCheck to my parents?
Yes we have many different documents for you to download and use including: posters, brochures, parent letters and instruction guides. We want your roll out to be as successful as possible and help you make the process clear and easy for your members. These items are available here: KidCheck Roll Out Resources.
To help with planning as you get ready for roll out, helpful hints are available here: KidCheck Roll Out Guide
Additionally, the KidCheck Roll Out Guide offers information on how to encourage your parents to create their KidCheck accounts (and why you shouldn’t create the accounts for them!).
- How do I sign up for KidCheck?
The sign up process is simple, easy and takes just a few minutes.
When you are ready to sign up for KidCheck simply follow these steps:- Click here to Sign up for KidCheck as an organization
- Add additional items to your shopping cart like check-in stations, printers, scanners and keytags
- Checkout and pay securely online
Once you have signed up, you will receive a confirmation e-mail that contains our Quick Start Guide, Administrators Manual and instructions on how to get ready to roll out KidCheck. After we have received your signup, we will also contact you to schedule a personal training session to help you set up your system and prepare for a successful roll out.
- How do I install KidCheck on my computer so I can start processing check-ins?
KidCheck is easy to install; simply follow the steps below on the computer that will be used with your check-in station(s).
- Log on to KidCheck and choose the Check-in tab
- Choose the Download Client Software link under the Check-in Station Software pane
- Select the Download Client Software link under the Page Options, and run the KidCheck Installer from your downloads folder on your Kiosk PC
- You will need to complete the KidCheck License information as well and set up your KidCheck Templates and Locations
- Is there documentation to help me get started setting up KidCheck?
Our Quick Start Guide will provide you with a basic overview and help you get started setting up and using KidCheck.
- When is KidCheck support available?
KidCheck Support is available 6 days a week. Monday through Friday 8:00 am to 5:00 pm and Sundays from 6:00am to 12:00pm (noon) Mountain Time. You can call us at 208-538-2000 or email support@kidcheck.com. Please don’t hesitate to Contact KidCheck, we’re here to help!
- I’m not sure I’m using KidCheck to its full capabilities, how do I know and can you help?
Free personal training is always available – starting from day one when we personally train each new customer to any other time you need training. We want to be sure you have the best ease-of-use and reporting and continue to get the most value out of KidCheck. Just Contact KidCheck at 208-538-2000 or support@kidcheck.com and we’ll schedule a convenient time for you to answer any questions you may have and provide advice and suggestions on how to make the most of your KidCheck experience.
- How can I stay up-to-date with KidCheck news?
There are a number of ways to keep up-to-date with KidCheck.
- We send our customers newsletters (approximately every two months) highlighting different best practices and providing tips and tricks - as a customer, you'll automatically be included in our newsletters.
- Additionally, we’ll email new “news” about upgrades, key new features or special updates.
- Visit our KidCheck Blog for the latest information, tips and tricks, and lots of great content. You can sign up there to receive KidCheck eNewsletters as well.
- The latest news about new features, changes and new support materials are shown at the top of your KidCheck dashboard.
- We put key announcements we want you to be aware of or take action on in the notification section of your KidCheck accounts home page.
- Keep in touch with KidCheck and join the conversation – follow us on twitter @KidCheck, Facebook and Google+.
- I sometimes see other KidCheck names and references, such as with Chuck E. Cheese and Sight Savers America, is that you?
We are not affiliated or associated with Chuck E. Cheese or Sight Savers of America in any way. Each of those companies utilize the name Kid Check for their own separate and different products or programs. It is not KidCheck secure children’s check-in software.
- Can I update my credit card information on your site?
If your organization pays for KidCheck on a monthly basis, administrators can update the credit card and billing information by:
- Sign into KidCheck
- Select System Settings in the upper right
- Select Billing and Order History on the left (under "Your Account")
- Update your billing information / input the new credit card information
- Select the green Save Changes button
Contact us with any questions.
- How do I get a copy of my receipt?
Email accounting@kidcheck.com and let us know you would like a copy. We are happy to provide it!
- What is the Express Saver shipping option?
Express Saver is a shipping option that puts the delivery of your shipment sometime between the two-day and ground options. Exact timing will depend on your location and shipping time from our location in Idaho.